|
||
|
|
|

| Pré-requis Installation Premier contact Calculer un trajet Plus... Contacts Problèmes connus A faire i-Métro |
Après une longue attente,
Métro |
| Pré-requis |
La version actuelle du programme fonctionne exclusivement sur les appareils BlackBerry équipés d'une version de système 3.6.0 ou supérieure. Un écran couleur est fortement recommandé (vous perdriez beaucoup d'information sur un écran n&b). Si votre BlackBerry dispose d'une carte mémoire amovible, vous pourrez copier les fichiers de villes directement sur celle-ci. Dans le cas contraire, une connexion réseau opérationnelle est requise pour rechercher et télécharger les fichiers de villes nécessaires au fonctionnement du logiciel. Dans les deux cas, lisez attentivement les instructions ci-dessous pour le chargement des villes. Avant d'utiliser Métro |
| Top |
| Installation | |
| Métro Pour installer Métro Pour une installation par votre PC, vous pouvez télécharger MetroBB.zip
et suivre les instructions fournies dans le fichier
" Métro |
 |
| Top | |
| Premier contact | |
| Lors de la première utilisation du
logiciel, la liste de villes est affichée et
est (normalement) vide, ce que vous confirme un message à
l'écran.
Toutes les fonctions du programme sont accessibles par les menus. Accédez maintenant au menu de votre appareil et vous y trouverez une option importante : "Liste complète". Sélectionnez cette option pour accéder à la liste des villes disponibles sur nos serveurs (une fois encore, une connexion réseau est nécessaire à ce stade). Lorsque la liste est vide, un bouton vous permet aussi de charger rapidement la liste des villes disponibles. Note : si votre BlackBerry dispose
d'une carte mémoire amovible, vous pouvez
également installer les fichiers de ville en les copiant
simplement dans le répertoire "metro" (en minuscules) à la
racine de la carte (copiez les fichier ".pdb" individuels
correspondant aux villes qui vous intéressent, pas le ".zip"
complet !). Vous pouvez utiliser tous les fichiers du
package
"standard" de Métro |
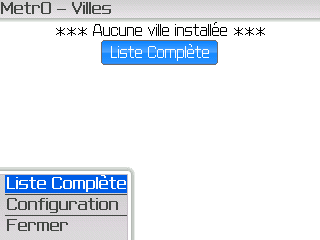 |
| Chaque fois qu'un traitement peut prendre
du temps, un message d'attente est affiché.
Le Blackberry n'est jamais "bloqué" et pourra toujours prendre
un appel, notamment.
Le programme accède toujours aux données de nos serveurs. Cela vous garantit d'avoir en pemanence toutes les villes disponibles à votre disposition et que les données sont les plus récentes. Au cas où vous vous inquièteriez, nous garantissons que nous n'utilisons ni ne stockons aucune donnée personnelle provenant de votre appareil. |
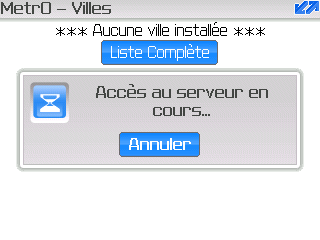 |
Si vous obtenez une
erreur losque vous tentez une connexion, il
peut être utile de vérifier votre configuration réseau, via
l'option "Configuration" du menu. Celle-ci peut également
s'avérer utile pour changer votre mode de connexion (par
exemple pour forcer l'utilisation d'un réseau WiFi).
Le fonctionnement de ces configurations a été confirmé dans la majorité des cas. Il peut cependant subsister des cas que nous ne maîtrisons pas. Si aucune des options ne fonctionne sur votre appareil, merci de nous envoyer un rapport détaillé. Cet écran de configuration vous permet également, si votre BlackBerry le supporte, de spécifier que les fichiers de ville doivent être installés sur carte mémoire. Si vous cochez cette option, tous les fichiers téléchargés (nouveaux et mis à jour) seront copiés sur la carte, si celle-ci est accessible. |
 |
| Après réception depuis nos serveurs, la
liste des villes disponibles pour
Métro A l'heure actuelle, seuls les fichiers encodés en ASCII sont supportés. Les autres jeux de caractères (russes, chinois, japonais...) seront éventuellement pris en charge dans le futur. Sélectionnez dans la liste la ville que vous souhaitez utiliser (vous pouvez saisir les premiers caractères de son nom pour accélérer la recherche) et affichez le menu : une nouvelle option vous propose d'"Ouvrir" la ville. |
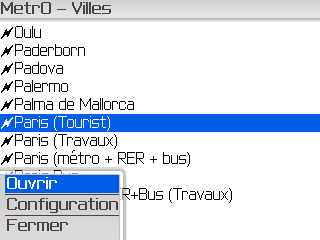 |
| Le chargement d'une ville peut prendre
relativement longtemps, en particulier si vous avez une
connexion à bas débit. Oui, encore une fois, une connexion
réseau est nécessaire pour télécharger un fichier.
Néanmoins, à partir de ce point, aucune connexion ne sera plus nécessaire (sauf si vous souhaitez télécharger une nouvelle ville). Les fichiers sont stockés sur votre appareil et vous pouvez accéder directement à toutes les villes précédemment téléchargées, sans accès à nos serveurs. |
 |
| Vous pouvez revenir à tout moment sur la
liste des villes, avec l'option "Ville" du menu de l'écran
principal. Vous y retrouverez la liste des villes que vous avez
installées. Une icône spécifique vous indique les fichiers
présents sur carte mémoire (comme dans la capture d'écran).
Comme précédemment, vous pouvez accéder à la liste complète des villes disponibles et ouvrir un fichier. Le menu vous propose également de nouvelles options pour les fichiers déjà chargés :
|
 |
| Si tout s'est bien passé lors du
chargement, vous devez maintenant être de retour sur
l'écran principal du logiciel et le titre vous
rappelle le nom de la ville que vous avez "ouverte".
Il est maintenant temps d'utiliser effectivement le programme et de rechercher votre premier itinéraire dans les transports en commun de la ville que vous avez choisie... |
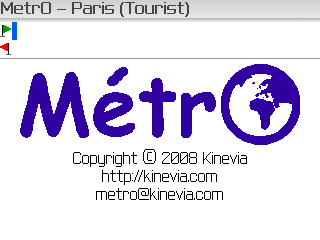 |
| Top | |
| Calculer un trajet | |
| Pour calculer un trajet, vous devrez
fournir vos arrêts de départ et d'arrivée. Vous pouvez tout
simplement saisir les noms des arrêts dans les
champs présents en haut de l'écran (marqués avec les drapeaux
vert et rouge). Il est inutile de vous embarrasser des
caractères accentués ou spéciaux (ni même des espaces) :
le programme reconnaîtra les noms malgré tout.
Vous pouvez utiliser la touche "entrée" pour passer du départ à l'arrivée puis pour lancer le calcul (ou utilisez l'option "Calculer !" du menu). Si vous n'êtes pas certain du nom d'un arrêt, l'option "Arrêts" du menu vous permettra de le sélectionner dans la liste complète. |
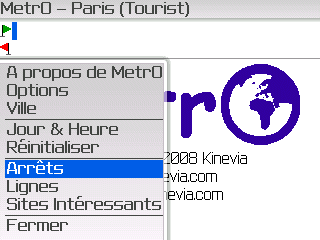 |
| L'écran "Arrêts"
affiche la liste complète des stations et arrêts disponibles
dans la ville choisie. Les sites intéressants (POIs) sont
également inclus, affichés en caractères gras.
Comme dans la plupart des listes, vous pouvez taper les premières lettres d'un nom pour accélérer la recherche. Lorsque vous avez trouvé (et sélectionné) l'arrêt recherché, utilisez l'option "Départ" ou "Arrivée" du menu pour le sélectionner pour votre trajet. Lorsque votre choix est terminé, vous pouvez fermer la liste ou lancer immédiatement le calcul avec l'option "Calculer !" du menu. |
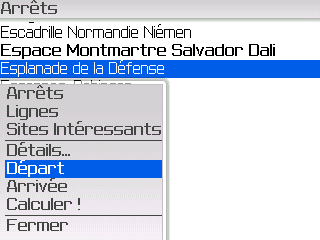 |
| Si vous souhaitez saisir les noms d'arrêts
au clavier, un écran d'assistance apparaît dès
que vous avez entré un caractère. Cet écran contient une liste
d'arrêts correspondant à votre saisie: les arrêts dont le nom
commence par le texte entré puis, si vous avez saisi 3
caractères ou plus, les arrêts dont le nom contient le
texte (en ignorant les espaces et les caractères spéciaux).
La liste est raffraîchie quand vous entrez de nouveaux caractères et disparaît lorsqu'aucune correspondance n'est trouvée ou que le champ de saisie est vide. Vous pouvez faire défiler la liste et sélectionner un arrêt. Lorsque vous avez choisi celui que vous voulez, appuyez sur le "trackwheel" ou pressez la touche "Entrée" pour remplir le champ de saisie et fermer l'écran d'assistance. Lorsque vous avez terminé votre sélection, pressez la touche "Entrée" ou utilisez l'option "Calculer !" pour lancer le calcul d'itinéraire. La liste d'assistance à la saisie peut s'avérer incompatible avec la technologie "SureType" de certains systèmes. Dans ce cas, vous avez l'option de désactiver la saisie assistée (voir plus bas). |
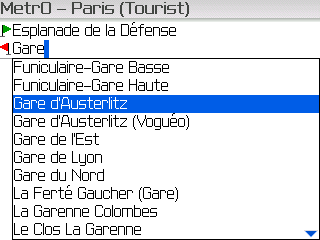 |
| Vous pouvez également accéder à un
historique des 10 derniers arrêts ou stations
utilisés, en pressant la touche "retour arrière" sur un champ
vide.
Comme pour la saisie assistée, vous pouvez simplement sélectionner un arrêt dans la liste historique. |
 |
| Dès que vous avez lancé un calcul
d'itinéraire, vous êtes alors ramené à l'écran principal
du logiciel et, après une courte attente, votre
trajet est affiché avec tous les détails
nécessaires.
Comme dans toute version de Métro Suit la description détaillée du trajet, avec ses arrêts, les lignes à prendre et les arrêts de correspondances. |
 |
| Top | |
| Plus... | |
Si vous faites défiler les lignes de
résultats, vous noterez que chacune des icônes peut être
sélectionnée et qu'une option "Détails" du
menu y est associée. Celle-ci vous donne accès à plus
d'informations sur l'arrêt ou la ligne correspondante du
trajet calculé :
|
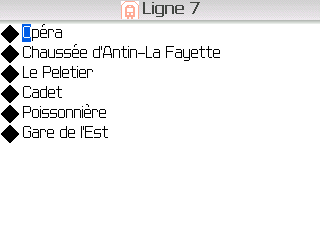 |
| Les informations détaillées sont
accessibles depuis d'autres points du programme. Par exemple,
si le focus est positionné sur un des champs de saisie du
départ ou de l'arrivée, l'option "Détails" du
affichera les informations sur l'arrêt dont le nom a été
saisi (s'il est valide).
Un autre exemple (cf. illustration) apparaît dans la liste des arrêts décrite plus haut : dans ce cas, l'option "Détails" donne accès aux informations relatives à l'arrêt ou au POI sélectionné. |
 |
| La capture d'écran ci-contre illustre un
exemple du type d'information additionnelle
que vous pouvez attendre sur un site intéressant (POI).
Aucune action n'est disponible sur l'écran de détails. |
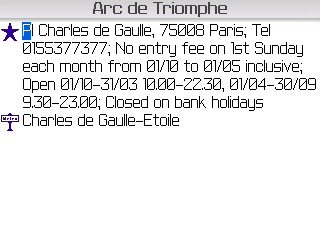 |
| Par défaut, le programme recherche un
trajet pour le jour et l'heure actuels. Mais, dans de
nombreuses villes, les services de transports publics varient
selon le jour et l'heure. Si vous voulez calculer un trajet
pour une autre période, utilisez simplement l'option
"Jour & Heure" du menu de l'écran
principal.
Dans la fenêtre qui s'affiche, sélectionnez le jour et l'heure de départ souhaités et validez avec le bouton "OK". Le choix d'un jour et d'une heure sont pris en compte dans l'ensemble du logiciel : pour les calculs de trajet, pour la liste des lignes, le statut d'une ligne et l'affichage du trajet d'une ligne (cf. ci-dessous)... |
 |
| Une autre option du menu de l'écran
principal, "Lignes", affiche la liste des
systèmes et lignes de transport en commun disponibles dans la
base de données choisie.
Dans la quasi-totalité des villes couvertes, le nom du système et/ou de la ligne est complété d'une icône représentant le type de transport (métro, train, bus, tram, trolley, funiculaire, ferry...), dessiné dans la couleur attribuée à la ligne. Les lignes qui ne fonctionnent pas au jour et à l'heure courants sont précédées d'une case à cocher grisée (par exemple la ligne 10 dans l'exemple - fictif - ci-contre). Vous pouvez cependant en changer leur statut. |
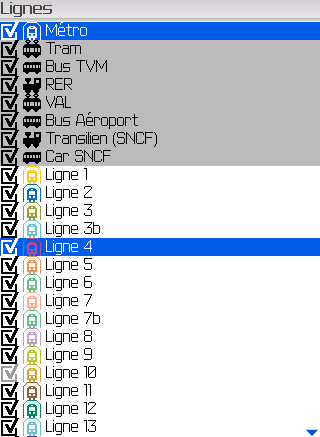 |
| Si vous choisissez l'option
"Détails" lorsqu'un système est sélectionné,
la liste est filtrée pour ne conserver que les lignes
appartenant à ce système (dans la capture, le système "RER" a
été sélectionné).
Les mêmes options que dans la liste complète restent disponibles. |
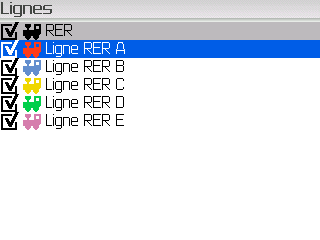 |
| Si vous choisissez l'option
"Détails" lorsqu'une ligne est sélectionnée,
vous obtenez une vue du trajet de cette ligne, avec tous les
arrêts qu'elle dessert.
Dans cette liste, l'icône précédant le nom de chaque arrêt indique si celui-ci est desservi dans un seul ou dans les deux sens. Les mêmes options que dans toute liste d'arrêts sont disponibles ici (détails et sélection de l'arrêt pour le départ ou l'arrivée d'un trajet). |
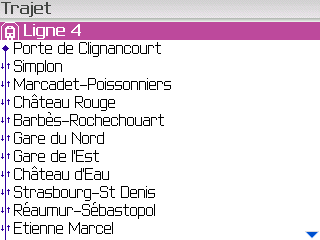 |
| La case à cocher précédant le nom d'un
système ou d'une ligne indique si ce système ou cette ligne est
actuellement "activé". Utilisez l'option
"Activer" ou "Désactiver"
pour changer le statut du système ou de la ligne
sélectionnée.
Lorsqu'une ligne est désactivée, elle n'est pas utilisée lors d'un calcul de trajet. Lorsqu'un système est désactivé, toutes les lignes appartenant à ce système sont désactivées (et donc non utilisées pour calculer un trajet). |
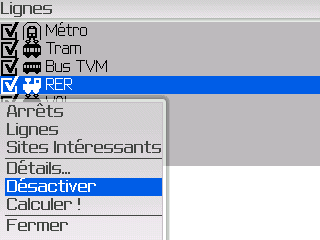 |
| Si un système a été désactivé, la case à
cocher devant chaque ligne de ce système est affichée dans un
état "indéterminé" et son statut individuel ne peut pas être
modifié.
Sur la capture d'écran ci-contre, le système "RER" a été désactivé et toutes les lignes de RER sont donc indisponibles. Le programme enregistre vos choix lorsque vous activez ou désactivez un système (pas pour une ligne individuelle) et les restituera intacts à la prochaîne utilisation du logiciel. |
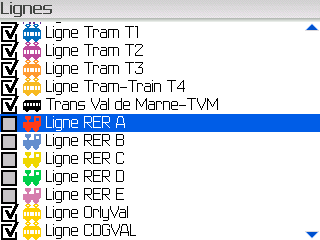 |
L'entrée "Options" du
menu de l'écran principal vous permet de configurer quelques
paramètres généraux du logiciel :
|
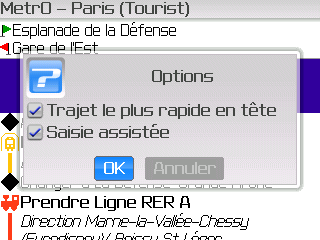 |
Le menu de l'écran principal du programme
propose quelques options
supplémentaires :
|
 |
| Top | |
| Contacts | |
Métro Attention ! Si vous avez de nombreux contacts enregistrés (quelques centaines), évitez l'utilisation ce cette fonction, qui pourrait être extrêmement lente. |
|
Pour utiliser cette possibilité, vous
devez tout d'abord saisir les informations nécessaires sur vos
contacts :
|
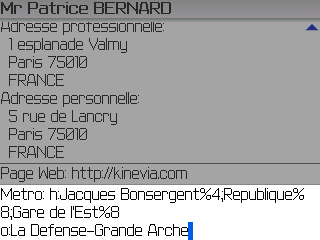 |
| Lorsque vous avez correctement configuré vos contacts, une nouvelle option "Contacts" apparaît dans le menu de l'écran principal du logiciel. | 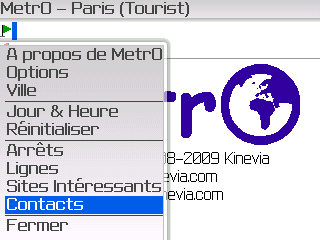 |
| Vous avez alors accès à la liste
des contacts pour lesquels les arrêts et stations les
plus proches ont été indiqués.
Vous noterez que deux versions d'un même contact peuvent apparaître si vous avez fourni les informations pour l'adresse personnelle (indication '(H)') et professionnelle (indication '(O)'). Cette liste fonctionne comme les autres listes d'arrêts et vous permet de sélectionner un contact comme point de départ ou d'arrivée pour un trajet. |
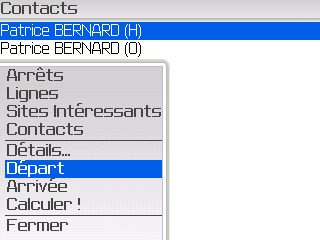 |
| Vous pouvez également
saisir directement un contact dans les champs
de départ et d'arrivée précédez le nom du signe "@". La
saisie assistée est naturellement aussi disponible, si vous ne
l'avez pas désactivée, pour la sélection d'un contact.
Lorsque vous demandez un trajet depuis ou vers l'adresse d'un contact, le programme explore tous les arrêts associés et vous propose la solution optimale pour votre trajet. Les informations détaillées sur un contact affichent son adresse et les arrêts les plus proches, pour la version (personnelle ou professionnelle) sélectionnée. Une seule adresse est accessible, quelle que soit la sélection, sur les systèmes en version inférieure à 4.2.0. |
 |
| Top | |
| Problèmes connus | |
Quelques problèmes mineurs
ont été signalés sur la version actuelle de Métro
Si vous avez des pistes de solutions pour ces problèmes, n'hésitez pas à nous contacter ! |
|
| Top | |
| A faire | |
Par rapport à d'autres
plates-formes, quelques fonctions sont
absentes de cette version de Métro
Soyez certains que nous ferons notre possible pour ajouter ces fonctions aussi vite que possible mais, en attendant, merci de ne pas nous harceler ! |
|
| Top |
| i-Métro | |
| Si vous ne voulez pas installer le
logiciel sur votre BlackBerry, vous pouvez utiliser
la version "bas débit" de notre service i-Métro Pour accéder à i-Métro N'oubliez pas que vous pouvez enregistrer un "favori" après avoir sélectionné une ville, pour un accès plus rapide lors de vos recherches de trajet ultérieures. |
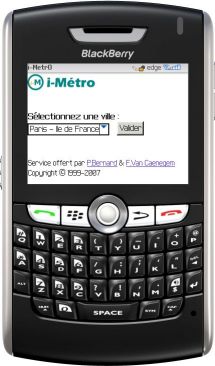 |
| Top | |

| Copyright © 2008-2010 Kinevia SARL. Tous droits réservés. Dernière mise à jour par Patrice BERNARD le 07/11/2009 |
Métro... |
